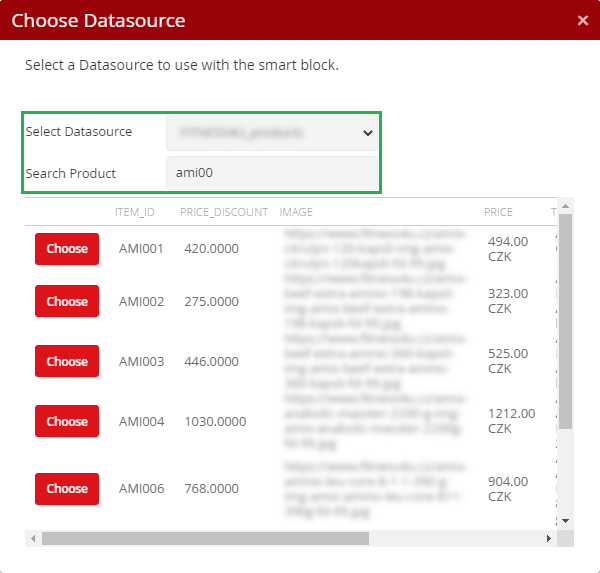You often have to perform the same steps when creating a new newsletter. Imagine that you have an eshop and you need to send an email in which you want to show 5 products – i.e. you need 5 pictures, 5 product names, their descriptions, as well as their prices and, last but not least, links (not only) for buttons.
These elements are usually used several times in the newsletter for one product, for example the product name is usually used three times – in the field "Product name" and for the attributes "title" and "alt" in the product image. The same applies to the link we use for the button, for the image, for the title, etc. If you have 5 products in the newsletter, you have to repeat all the steps 5 times. And in other newsletters over and over again.
As well as when preparing a content newsletter with articles from your blog. For each article you need a title, perex, or a picture and of course a link to view the whole article.
To avoid wasting time performing these routine operations, start using smart elements that allow you to automate this process.
Smart element
A smart element is a structure, container or stripe into which basic blocks, such as an image, text, button, etc., are inserted, in which the option of receiving variable data from external sources is activated.
The first step is to prepare the content – a structure with individual blocks (images, texts, buttons…) as they should finally look.
The second step is to enter internal and external variables and set rules for their receiving and use.
Then all you have to do is insert a link to the product/article page on your website and the system will "pull out" the necessary data and apply it to the specified elements. This saves a lot of time by entering only one link for your smart element - the system automatically updates the rest!
Creating a smart element for a blog article
We will show you how to create an element in one of the articles on our blog. We will use the text fields for title and perex and the button in the smart element.
So first we create a "skeleton" of the element – for example, a structure with 1 container. We insert the necessary blocks into the container – i.e. 2 text blocks and a button – and modify them into the final design.
In the menu for editing the container, select the “Data” tab and click on the “Begin” button –> the smart element will be activated.

After clicking on the “Begin” button, a menu will expand in which you can:
- configure all the necessary rules for obtaining values and apply them to the required blocks via variables. Use the "Configuration" tab for this.
- in the "Appearance" tab, you can manually edit (if necessary) the received values of the configured variables from the web.


Because we want a block with texts and a button, we will add the variables “Title” and “Description” from the Blog section. Each added variable creates its own item in the Configuration tab. So we have a total of 3 variables – url, b_title and b_description.
Next, we need to configure the rules for obtaining values for these variables and their use in our smart element -> we do this in the section "Matching rules", which consists of 2 tabs:
- Internal rules – here we set the rules where exactly we need to use the obtained values of variables in the smart element.
- External rules – here we will configure the rules from where we will get the values of variables from the web.
Rules are configured using a standard mechanism for searching HTML elements through CSS selectors and attributes.
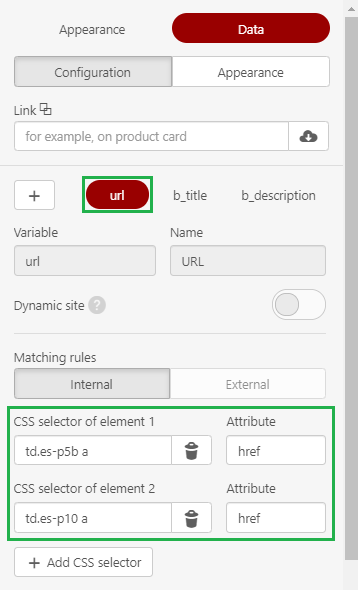
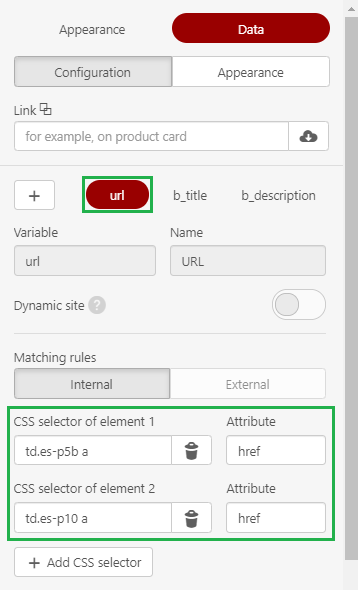
This variable has a control for "Dynamic site", which is off by default. If the site from which you want to get values for any of the variables in the smart elements is dynamic, turn on this setting.
A dynamic site is a website whose content is created from the CLIENT side based on the javascript, i.e. receiving HTML pages it is impossible to find necessary elements there without performing all the required scripts before. For example, the price is considered on the fly, etc.
Because we want the link to be stored in the smart element on the title and button, on the "Internal" tab we set the rule that the value of the variable will be set to all elements 'a' (CSS selector field) in the attribute 'href' (Attribute field). Specifically:
Title:
CSS selector: td.es-p5b a
- td – refers to the <td> tag in which the Title text is inserted
- es-p5b – is a CSS style used for selection, clearly defining a place in the code. You can use any or all of the styles. In that case it is necessary to separate them with a dot – i.e. the entry would look like this: td.esd-block-text.esd-b-title.es-p5b a
- a – refers to the element into which the URL value is to be inserted
Attribute: href – means that the link should be inserted into the “href” attribute in the <a> tag (see above)
Button:
CSS selector: td.es-p10 a (alternatively, the entire entry may again be: td.esd-block-button.es-p10 a)
Attribute: href

The "External" tab is not available for this variable, because in fact the link to the website itself is the source of the data search.
Variable b_title (Title)
Let's start with the rule of getting the title text on the "External" tab –> open a web page with the article,move the cursor to the Title text and right-click to bring up the menu for "Inspect mode" (in Google Chrome you can use Ctrl+Shift+I) –> opens a console from which you can read CSS selectors with attributes.

In this case, the rule for getting a title on the External tab is as follows:
CSS selector: h1
Attribute: leave blank
On the Internal tab set:
CSS selector: td.es-p5b h3 a
Attribute: leave blank

Thanks to this rule, the resulting value of the title text will be used in the <a> tag, which is bounded by the <h3> tag.
Variable b_description (Perex)
The principle is the same as for the previous variable.
External tab:

CSS selector: p.text-intro
Attribute: leave blank
On the Internal tab, set:

CSS selector: td.esd-b-desc p
Attribute: leave blank
Thanks to this rule, the resulting value of the article text will be used in the <p> tag.
Now we have the whole smart element ready and we can download data from the web into it. Just insert the article link in the "Link" field:

In addition to the smart element, the texts are also copied to the Data –> Appearence table. Here you can optionally edit the texts. If you want to load the original data, just reload the link.

Using a product data source

In the following dialog, select a specific data source and enter the word you want to search by. You must enter at least 3 characters to start the search. The system searches in all fields and narrows the selection with each new character. In our example, we search by ITEM_ID. Select a specific product with the Choose button.