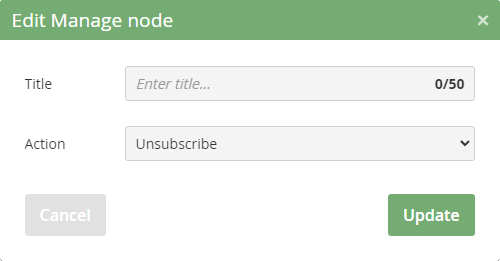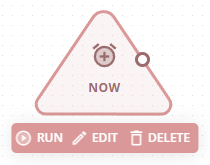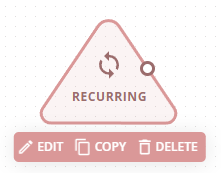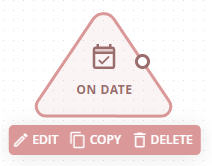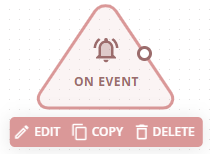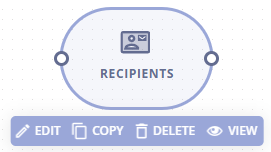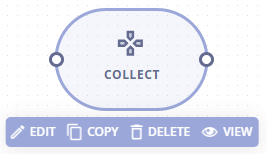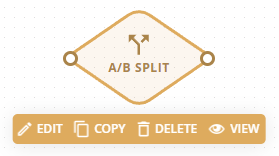Every node has a menu with few items (depending on the node), which appears after a single click.

- EDIT - displays node modal, double click on the node functions the same,
- DELETE - displays alert asking user if they are sure to delete the node form journey,
- COPY - creates an exact copy of the node (including all of it’s settings),
- VIEW - displays the sample view of data which are processed in the node, and also displays the number of recipients which are/were:
- Currently being processed
- Successfully processed
- Not processed
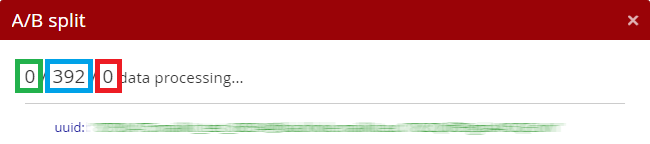
- RUN - initiates the journey (this item is exclusive to the NOW trigger)
There are several node categories:
TRIGGERS
As the name suggests, the nodes in this category start the journey. These nodes can also pass recipients to the journey, each of the triggers is designed for a specific use. A journey can never be initiated without a trigger.
The trigger is not started by turning on the entire journey, but by clicking the “RUN” button. The ON/OFF switch for starting/stopping the journey in the position (see the image below) indicates that the journey was started manually, not by other triggers. For further editing, the journey must then be “turned off” again.

The end time is the same as the start time, i.e. when the start time is monday 4:30 PM and the end day is friday, it will also be 4:30 PM.
If no end date is set, the scenario will repeat until the user turns it off.
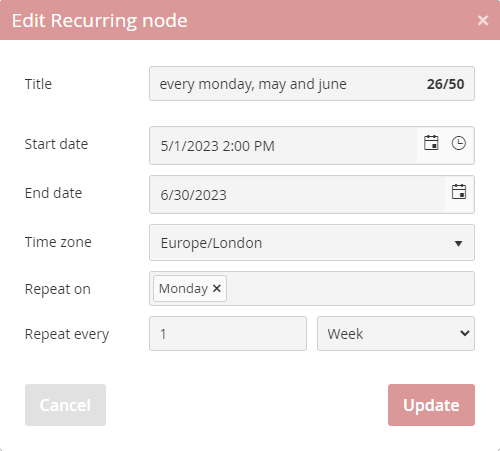
The journey with a scheduled trigger runs once or multiple times, on the date and time it was scheduled.
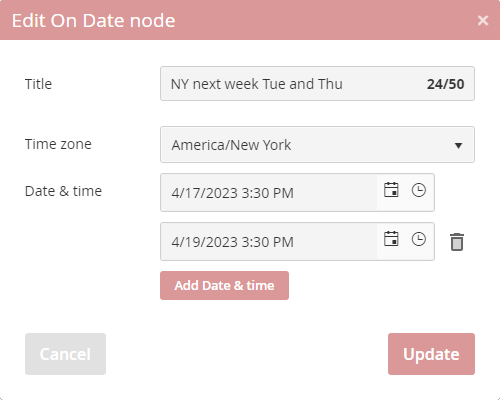
Nod má několik režimů, které lze vybrat z nabídky pro “Run on Events”:
Subscribe to recipient list → when a recipient subscribes to the selected recipient list, they will enter the journey.
This only happens when the recipient has subscribed through a subscribe form , or has been added via API call mailkit.mailinglist.adduser.
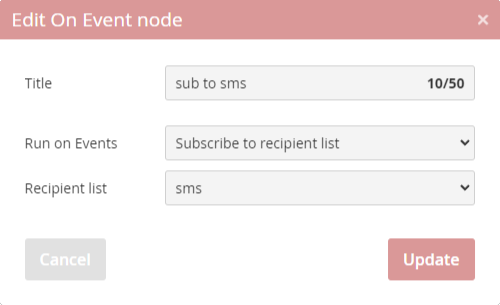
Email read → when a recipient opens an e-mail from a selected campaign or message, they will enter the journey. A recipient can enter the journey only once.
When a single campaign is selected, it is possible to select a message or multiple messages, when multiple campaigns are selected, the message selection is disabled.
Note: If the account doesn’t yet have any sent campaigns, the Campaign menu doesn’t show up.
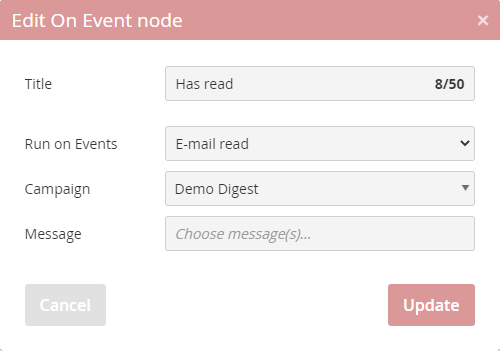
Email click → when a recipient clicks an e-mail from a selected campaign or message, they will enter the journey, a recipient can enter the journey only once.
When a single campaign is selected, it is possible to select a message or multiple messages. When multiple campaigns are selected, the message selection is disabled.
The value entered in the “Link” field is compared with the links in the campaing delivery/deliveries as a string with the “contains” operator, i.e. if you want to work with a specific link, you need to enter its entire URL - e.g. https://www.mailkit.com/resources/documentation/
If you fill in the “Link” field with the value https://www.mailkit.com, the journey will respond to clicking on any link in the email that led to our website.
Note: If the account doesn’t yet have any sent campaigns, the menu Campaign doesn’t show up.
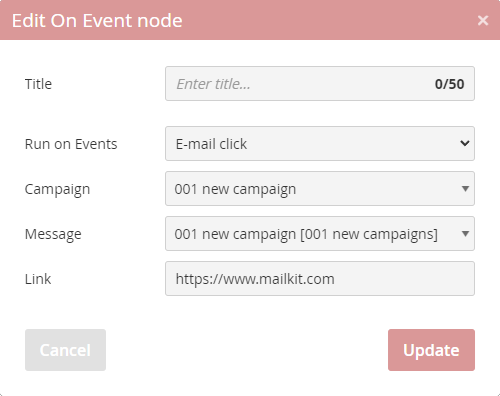
Operation Execute → in this mode, the trigger receives recipients from an Operations - Execute node in another journey.
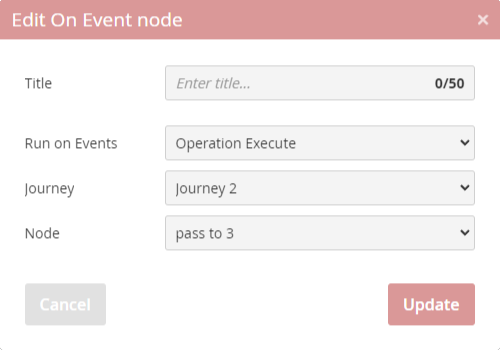
Event API → the trigger reacts to an event the same way a remarketing campaign does. It can react to incomplete or completed events, after a set time. The output is the data from the event, which are in the Event and EventItems data structures, and can be used in the template, the same way as in the remarketing campaign..
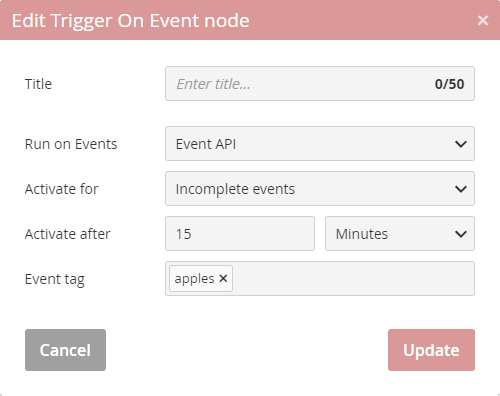
SOURCES
Most common use for the Sources is to insert recipients into the journey, but these nodes also allow the recipient data already in the journey to be enriched by data from various sources, at a given point in the journey.
Enriching data
The first source node in each journey is a primary node, and all other source nodes which come after that are enriching the recipients which came from the primary source node.
There is an exception with the ON EVENT trigger node - since this node is also a source of the recipient data (while not being a source node itself), it is considered a primary source node, and every source node after it, is an enriching source.
In case of multiple source nodes, the primary one is designated by a dark border.
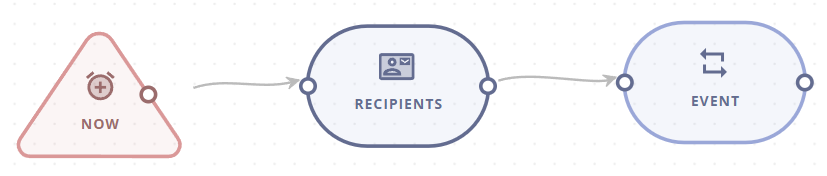
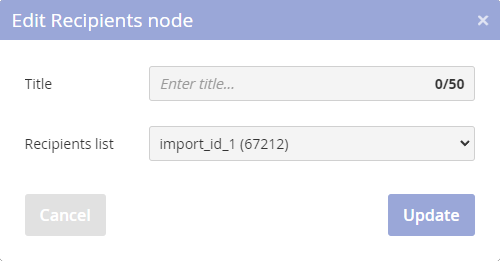
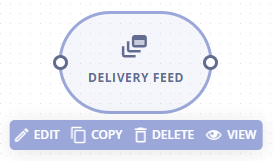
DELIVERY FEED
This source node inserts recipients from the selected delivery feed, or enriches the data of the recipients already in the journey.
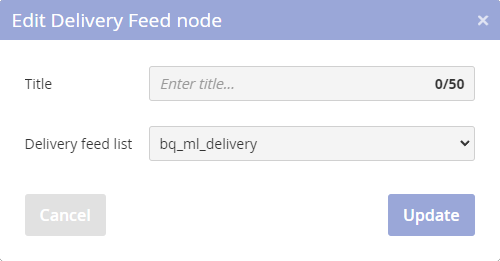
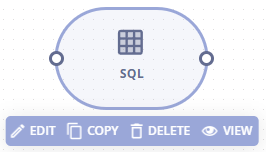
SQL
Access to the data in a specific SQL datovém zdroji. After selecting an SQL data source, a list of individual columns is displayed, so the column in which the email is stored can be selected.
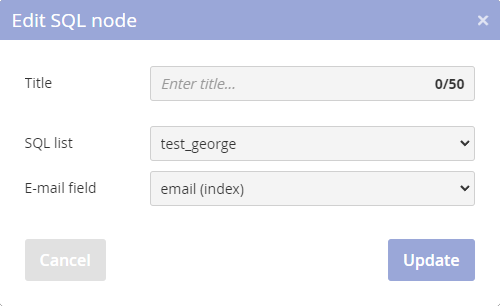
When the journey and the node has been selected, a connection is made, and all the recipients from the selected journey will move into the Source Collect -> which means the Operations Collect node will be empty.
Further recipients coming into the Operations Collect node will be moved immediately into the Source Collect node.
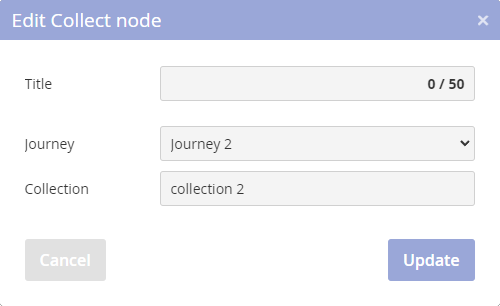
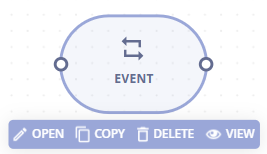
EVENT
This source allows you to enrich the recipients data with the data from an event - it mimics the functionality of the Event plug-in for the templates.
It has to be preceded by a node which outputs recipients (either other source nodes, or the ON EVENT trigger), because in order to search for an event, the node has to have the e-mail address to search by.
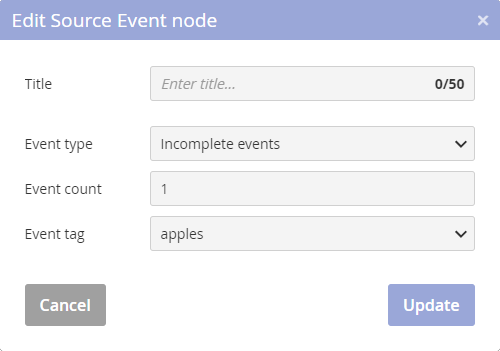
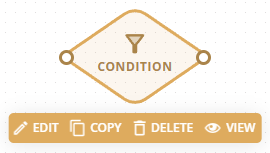
CONDITION
This operation enables the user to make a condition by combining a variable, an operator and a value. It is possible to make multiple conditions, they are all connected by one logical operator, which can be AND or OR.
There are three groups of operators: string for text values, numeric for numeric values, and date&time.
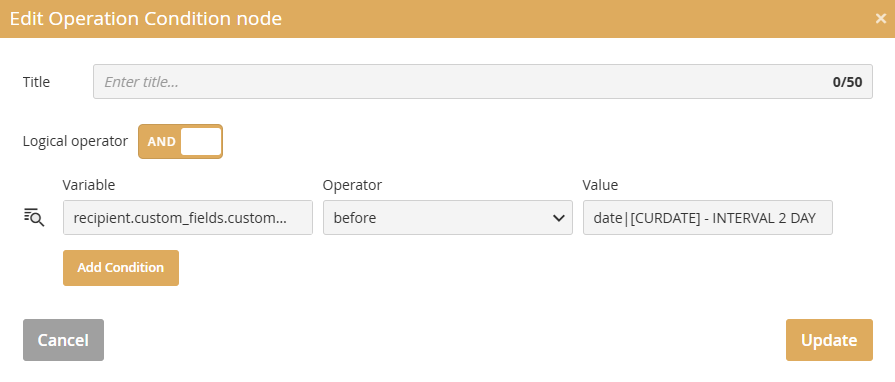
When working with time data (using operators from the date&time group), comparisons are made using intervals (INTERVAL) - see the image above. You can use the values [YEAR], [MONTH], [DAY], [HOUR], [MIN] and [SEC] as an interval. To filter on the value in the field (e.g. the recipient's custom field), you can work with the values [CURDATE], [CURTIME], [NOW], [DAYOFMONTH], [DAYOFWEEK], [DAYOFYEAR], [QUARTER] and [WEEK] -> based on the condition in the image above, recipients who have the day before yesterday's date in the custom field (a date 2 days less than the current date (CURDATE)) will be selected.
To work with time data, it is necessary that the data in the field (e.g. custom field) for recipients be in one of the supported formats:
- datetime – e.g. 2024-01-12 12:13:14 or 2024/01/12 12:13:14
- date_us – e.g. 2024-01-12 or 2024/01/12
- date_us_short – e.g. 24-01-12
- date_eu – e.g. 01.12.2024
- date_eu_short – e.g. 01.12.24
- date_eu_dm – např. 01.12.
- date – e.g. 2024-01-12 or 2024/01/12
- date_dm2 – e.g. 31/12
- date_md – e.g. 12/31
- time – e.g. 12:13:14
Variables can be either typed into the input, or it can be chosen from a list of available variables, which can be displayed by the “List Variables” butto 
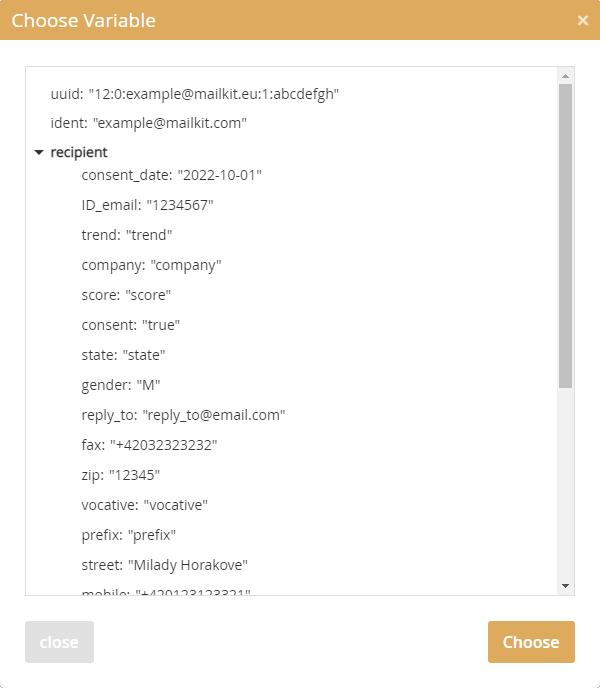
TIP: In the CONDITION node, you can also compare recipient values within their data. For example, if you wanted to select recipients for whom the value in custom field 6 is greater than the value in custom field 7, then the condition would look like this:
recipient.custom_fields.custom_6 is greater [VAR recipient.custom_fields.custom_7]
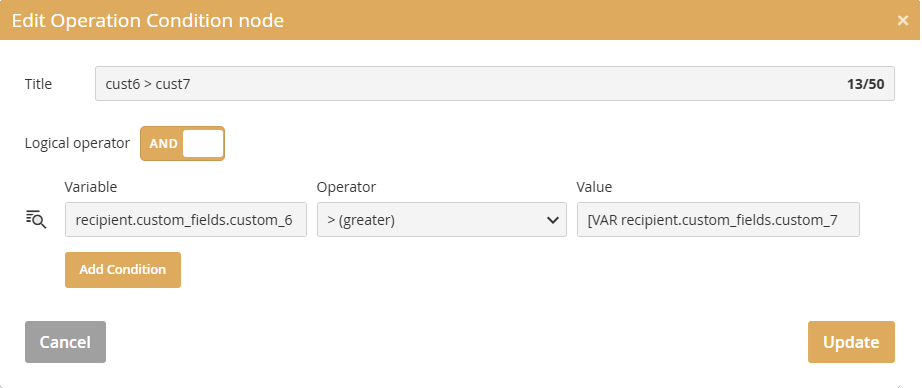
A node has 2 outputs - TRUE and FALSE. The first output always has the value TRUE. If you then click again in the node output, a branch with the value FALSE will appear.
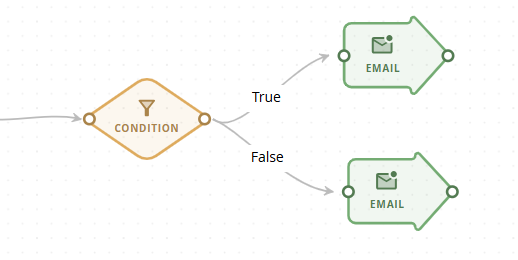
The basic difference between CONDITION and A/B SPLIT, is that A/B SPLIT can have several outputs, while CONDITION has only two. Recipients in the node are divided to two groups at least, to 11 groups at most (10 groups plus Control Group). Each group is a percentage of the whole, the total has to always be 100 %, otherwise the node can’t be saved. Recipients are divided into groups by random.
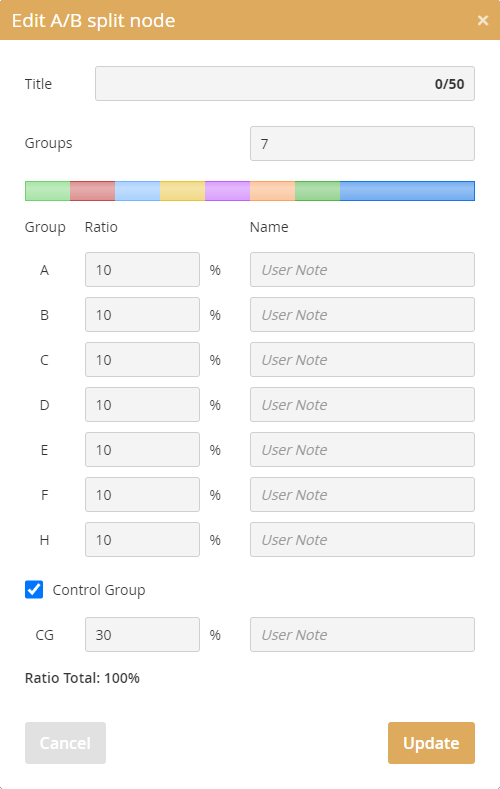
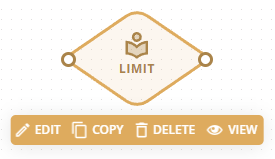
LIMIT
The limit applies to the node as a whole. It does not restrict input to the node, always only output.
If a user needs more limits, they can chain them one after the other. There are two outputs, under the limit (TRUE), and above the limit (FALSE).
For example if the node is set to 100 recipients per 1 hour, the first 100 recipients who reach the node will be sent into the below limit output (TRUE), any recipients after that will be sent to above limit output (FALSE). After 1 hour passes since the first recipient arrived, the limit is cleared for another 100 recipients.
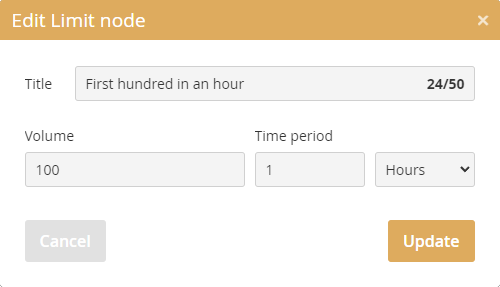
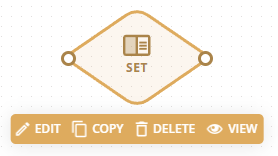
SET
This node is for setting the attributes in the recipient structure (first name, last name, custom fields, etc.).
If the recipient already has some value in the attribute, it will be overwritten. There is always at least one attribute, and it can’t be deleted.
It also possible to set the value to a variable, for example if we would like to set the value from CUSTOM3 to the CUSTOM7, we would use [VAR recipient.custom_fields.custom_3] in the value.
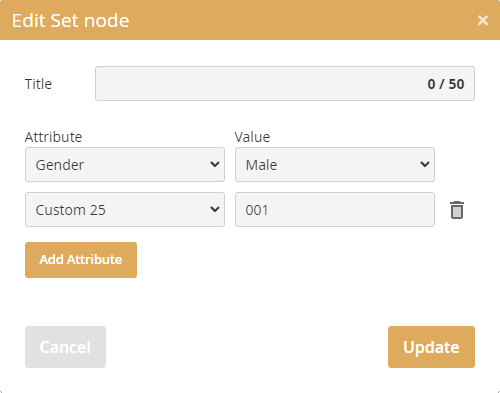
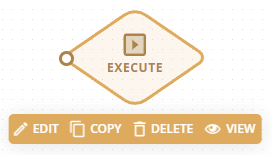
EXECUTE
A node which sends recipients to the ON EVENT trigger in the Operation - Execute mode, in another journey.
Recipients retain all the data they got in the current journey, so those can be used in the CONDITION node, for example. Execute doesn’t have an output, because recipients which enter it are moved from the journey.
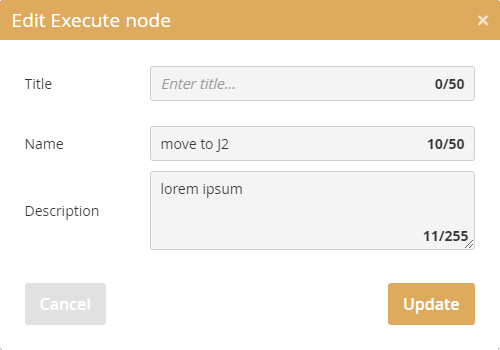
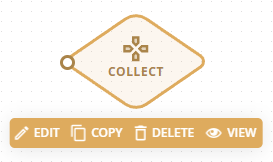
COLLECT
This node is used for collecting recipients at certain stages of the journey. The recipients here are waiting for the user's decision.
There can be several collections in a journey. Recipients remain in the node for 6 months - they are stored continuously, meaning each recipient will have a set period, and after that period (6 months) it will be removed from the node.
Selecting this node (its name) in a Source - COLLECT node will move all the recipients collected so far, into the Source node. When the connection between the source and operation nodes is made, everytime the journey runs, all the collected recipients will be moved. COLLECT node doesn’t have an output.
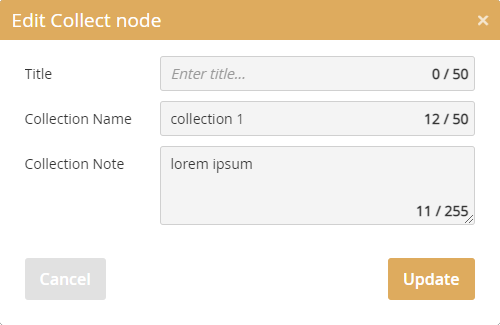
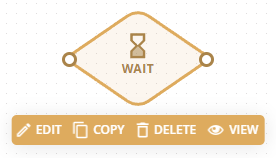
WAIT
Recipients coming into this node will wait a set period of time, then continue.
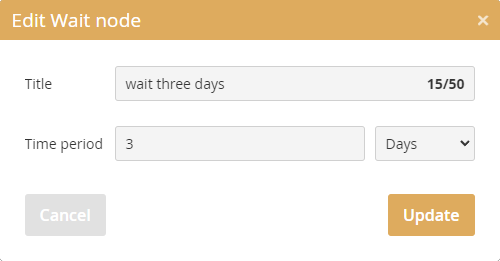
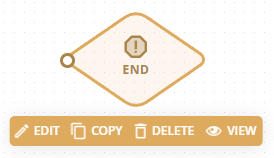
END
Ends the journey, it’s an optional node for users to help them visualize the flow. End doesn’t have an output. Recipients that reach this node through the journey are “discarded” including their data (obtained in the journey).
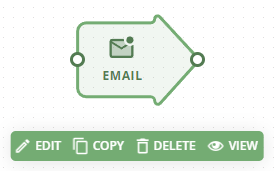
Sends a selected email campaign. Campaigns sent from the journey have to have the “journey mode” enabled in the advanced campaign settings..
A campaign with journey mode set cannot be sent other than from the journey.
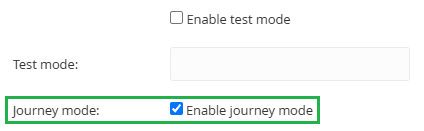
Before the sending itself the recipient has to be saved/updated with the data from the journey, and the recipient list has to be selected. If the recipient should stay in the same list from which it came to the journey, the first item „* Recipient origin“ has to be selected.
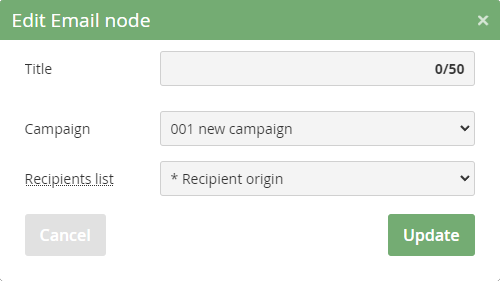
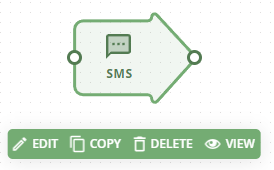
SMS
Sends a selected SMS campaign. Campaigns sent from the journey have to have the “journey mode” enabled in the advanced campaign settings.
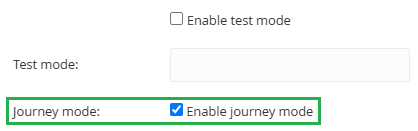
Before the sending itself the recipient has to be saved/updated with the data from the journey, and the recipient list has to be selected. If the recipient should stay in the same list from which it came to the journey, the first item „* Recipient origin“ has to be selected.
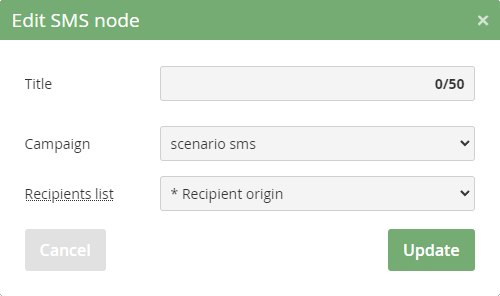
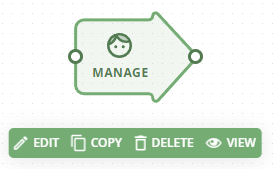
MANAGE
This node is used to manage the recipients in the Mailkit.
It has several modes, which are selectable from the Action dropdown:
Insert —> recipients which reach this node will be inserted into selected mailing list.
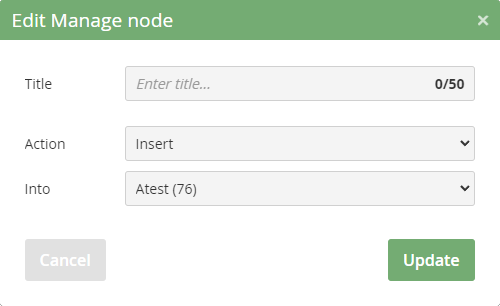
Move —> in this mode the recipient will be moved from one mailing list to another.
If a „* Recipient origin“ is selected, the recipient will be moved from the list in which they were currently in, to the selected list.
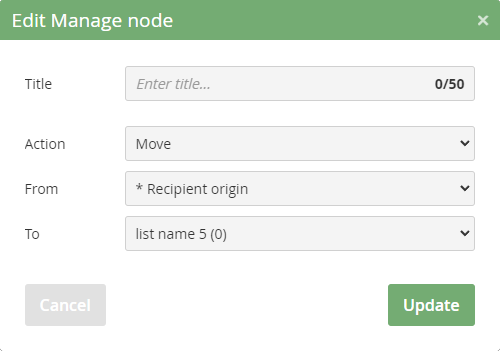
Delete —> recipient will be deleted from the selected mailing list.
If a * Recipient origin“ is selected, the recipient will be deleted from the list in which they were currently in.
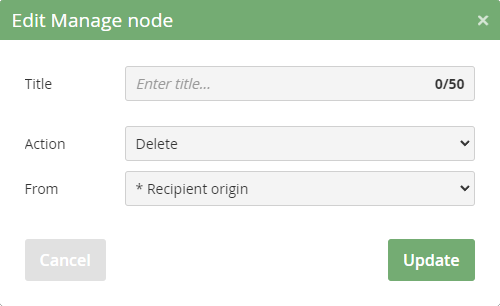
Unsubscribe —> recipient will be unsubscribed.