Polls were a highly requested feature by our client base so we added them as an option to our platform.
In order to enhance the effectiveness of your campaigns, there is the possibility of including polls in your messages. The results are accessed through the main Campaign menu and then by selecting Polls from the menu on the left side.
Create a new poll
Clicking the Add Poll button will display the form to create a new poll.
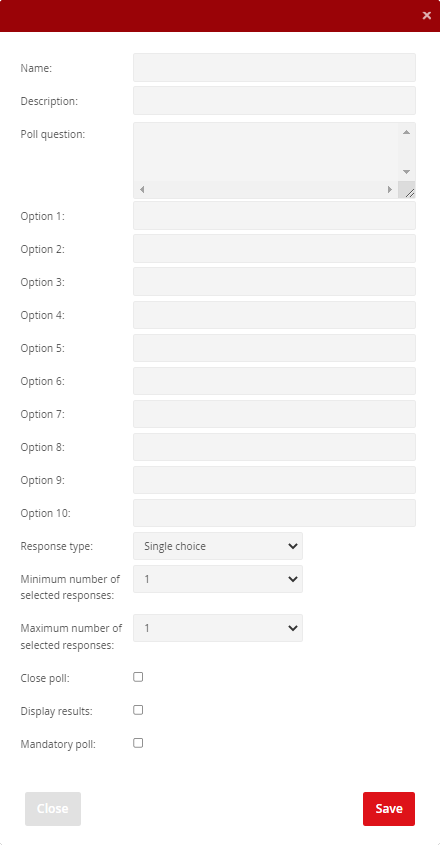
Name - name of the poll, (for your identification only)
Description - survey specifications (for your identification only)
Poll Question - This will be answered by the recipients of your campaigns
Options - possible answers to the poll.
Type of answer - how to respond to the poll
- One option - Only one of the options available will be selected
- One Response Option - you will be able to select only one of the options offered or write your own response
- Multiple Choices - you will be able to select any number of options
- Matrix - You can assign a number on a scale of 1 to 5 for each selection
- Text Response - Questionnaire answers can only be answered in their own words
Minimum and maximum number of responses - for the type of questionnaire response specified as Matrix or as Multiple Options, you can choose the minimum and maximum number of responses.
Close poll - Quits the poll and no longer responds
Display Results - When checked, the actual results will be displayed when the poll is received by the recipient
List of polls
Any poll created will appear in the list of polls.
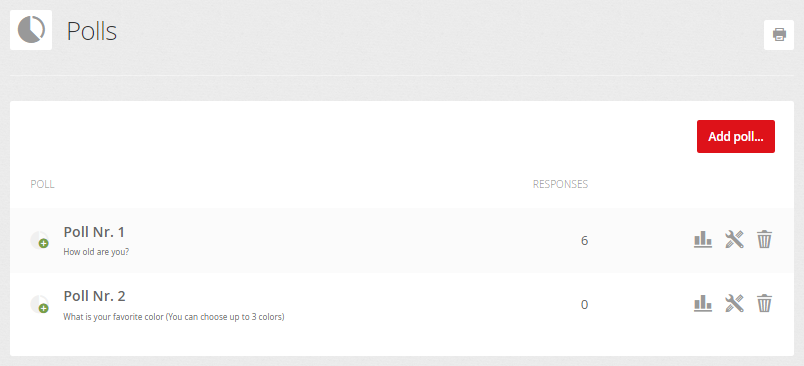
- in parentheses after the name of the polls is found its identification number, which is needed to insert the poll into the HTML code campaign
- clicking the poll name will display its details
- the Reports button displays the poll results
- the Edit button allows the editing of the poll
- the Delete button deletes the poll
- the icon

How to Put a Poll in a Campaign
The poll form itself can not be placed directly into the body of the campaign, because emails do not support forms, hence only the link that links to the web page is inserted into the email campaign.
The look of a poll can be standard (defined by the default Mailkit setting) or customised by each user. so that each user can specify a custom template (only available in the Syndicate & Agency version).
A campaign poll link can be placed in three ways:
- In the campaign editor, the Mailkit button is used to select the poll.
- The tag [POLL XX] is written in the editor, where XX is the poll ID. If we want to place more polls at a time, separate them with a comma - for example [POLL 81,82,103,58]
- If we create a template through a custom template, insert the [POLL filename] tag into the editor. E.g. if your own poll file is named mypoll.html, the tag will look like [POLL mypoll.html]
How the poll voting works
The recipient of an e-mail campaign, that has a poll inserted, clicks on a link and the poll is then loaded in a web browser (as mentioned above email clients do not support forms in email, which is essentially what a poll is). If in the settings the sender checks the option for results to be displayed after voting then a live results graph will be displayed after the recipient has voted. Otherwise, only a thank-you for participating in the poll will display.
Poll reports
You can view the poll results either by clicking on the Reports button in the Poll list or by clicking on the main menu Reports / left-hand menu of the poll. In reports, you will see not only the bulk results but also the concrete responses of specific recipients.







