Tags
Tags are a way to sort and filter recipient lists, data sources, queries, templates, and campaigns themselves to improve your account overview and make you search easier.
In the Profile/Tags & Topics menu, you can rename tags and define their color. The creating and erasing of the tags depends on their use.
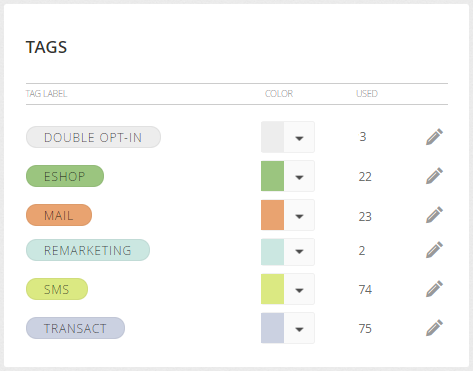
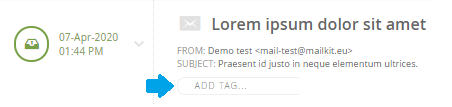
You can create a tag simply by creating it with any campaign, mailing list, template, or any data source. Start by clicking on "ADD TAG", enter its name (it must contain at least 3 characters) and confirm the creation by pressing Enter.
To unassign a tag, click the cross that appears when you hover over the label. As soon as the label is no longer assigned to anything, it expires.
Campaign topics allow you to sort campaigns into different types specific to their focus. Based on this division, recipients can determine their preferences, what types of messages they are interested in, this will improve the relevance of the messages you send and their subsequent effectiveness.
For example, if you send three types of messages – news, contests, and press releases – not all of these types of campaigns may suit your recipients.
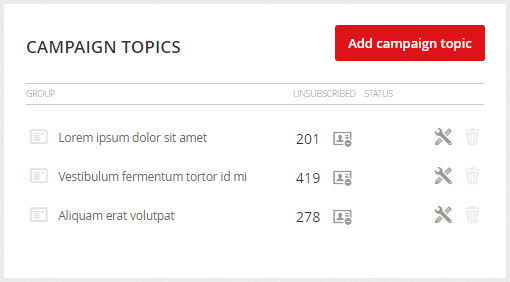
Therefore, you can specify for each campaign what type of email message it is, and if the recipient is not interested in the type of message, can easily choose which types of messages he wants to receive and which he does not.
But beware - if you can't clearly divide the topics of your campaigns, this feature isn't right for you!
Campaign topic adding
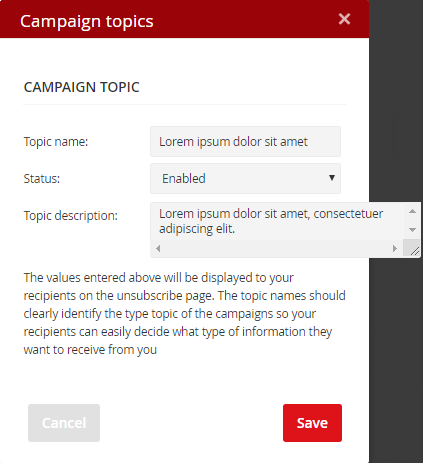
First, create topics in the Profile/Tags & Topics menu to divide your campaigns. To create a new topic, click the Add campaign topic button.
The topic name and description will appear to recipients on the unsubscribe page, where they will be able to choose to unsubscribe entirely from the newsletter or unsubscribe only from certain campaign topics.
We recommend entering unique names to help your recipients decide what kind of messages they want to receive from you.
Assigning a topic to a specific campaign
After creating campaign topics, you must always select the campaign topic for each campaign, or what type of message it is. Select a topic from the drop-down list in your advanced campaign settings.
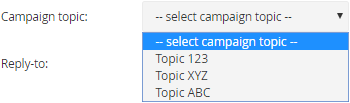
For example, if you select that a campaign falls under the News topic, the message will not be sent to recipients who have opted out of receiving News campaigns. However, if you do not assign a topic to a campaign, the campaign will be sent only to those recipients who are not opted out of any campaign topic.
What does the logout page look like?
Once you create logout groups, they will immediately apply to the logout pages. If you don't have a logout page with your own template, it will look something like this:
If campaign topics aren't always right for your recipients to log out, or if you have more topics, but you want to display others for certain recipient segments, you can hide all or some of the topics in your template file.
Campaign topic deleting
You can only delete a campaign topic if it has no opt-out recipients. If you need to permanently deactivate a topic, contact us.









