Prostřednictvím jednoduchých a zároveň rozsáhlých podmínek je možné vyselektovat příjemce, se kterými je možné následně dále pracovat – např. vytvořit nový seznam příjemců, hromadně upravit data, kopírovat, přesouvat či odstranit. Filtry lze aplikovat na jeden, několik, či na všechny seznamy příjemců uložené v databázi Mailkit účtu.
Pro vytvoření nového filtru nejprve klikněte na tlačítko Filtrování příjemců a následně můžete začít vytvářet filtr.
Z roletkové lišty vyberte seznam/seznamy příjemců, ze kterého/kterých chcete filtrovat:
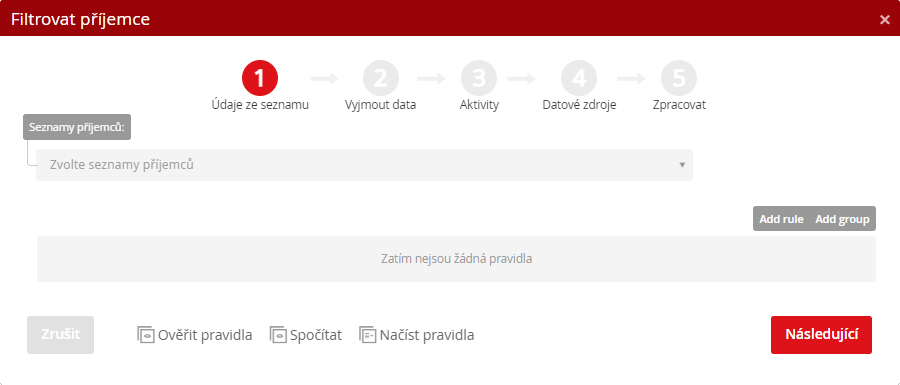
První čtyři kroky má Filtr příjemců stejné jako filtr Podmíněného doručení. Žádný z kroků není povinný, tzn. pokud chcete filtrovat pouze podle údajů uložených u příjemců v seznamu příjemců, můžete ostatní kroky přeskočit.
První krok filtrování příjemců – data příjemce
V prvním kroku můžete (ale nemusíte) přidat pravidla týkající se dat uložených u příjemců. Chcete-li vytvořit pravidlo, klikněte na tlačítko Add rule (pro přidání jednoho pravidla), nebo na tlačítko Add group (pro přidání více pravidel v jedné úrovni). Celkový počet pravidel a jejich vnoření není omezen.
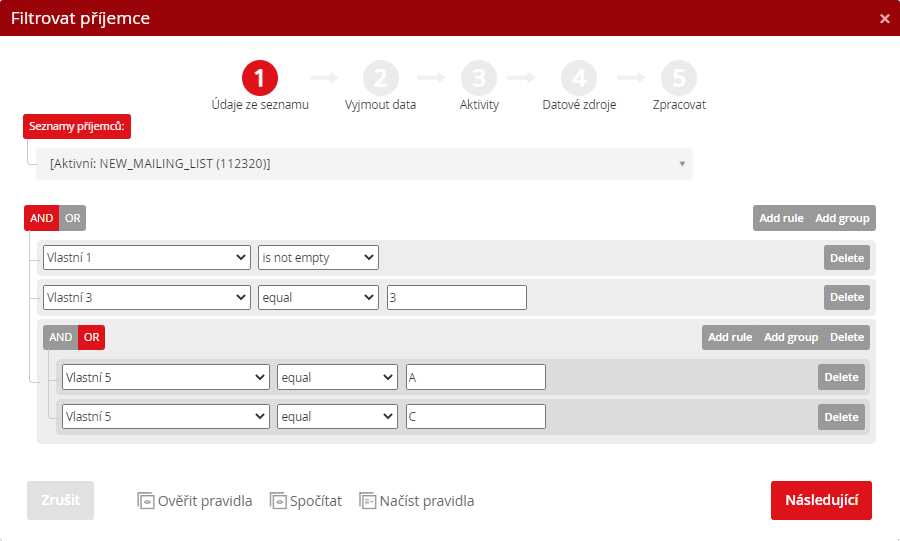
TIP č. 1: Porovnávání textových polí platí pro použití operátorů rovno, nerovno, začíná na, nezačíná na, obsahuje, neobsahuje:
Veškeré porovnávání textových řetězců je tzn. CASE INSENSITIVE, tzn. nerozlišuje malá a velká písmena.
Příklad: Město se rovná "praha" najde jak záznamy s hodnotu "praha", tak s hodnotami "Praha", "PRAHA" nebo "PrAhA".
TIP č. 2: Porovnávání textových polí NEROZLIŠUJE diakritiku pro použití operátorů rovno, nerovno, začíná na, nezačíná na, obsahuje, neobsahuje:
Příklad 1: Město se rovná "Červené Pečky" najde nejen záznamy s hodnotou "Červené Pečky", ale i "Cervene Pecky".
Příklad 2: Město se rovná "Cervene Pecky" najde nejen záznamy s hodnotou "Cervene Pecky", ale i "Červené Pečky".
TIP č. 3: Porovnávání textových polí při použití operátorů přesná shoda, není přesná shoda ROZLIŠUJE diakritiku a zároveň je i tzv. CASE SENSITIVE :
Příklad 1: Město má přesnou shodu s "Červené Pečky" najde POUZE záznamy s hodnotou "Červené Pečky".
Příklad 2: Město nemá přesnou shodu s "Červené Pečky" najde záznamy s hodnotami "Cervene Pecky", "červené Pečky", "ČERVENÉ PEČKY", ale např. i záznamy s hodnotami “Praha”, “praha” a dalšími a stejně tak příjemce, kteří nemají žádnou hodnotu (pole je prázdné), ale NENAJDE záznam s hodnotou "Červené Pečky"
V průběhu vytváření filtrů můžete kliknutím na tlačítko Ověřit pravidla kdykoliv zkontrolovat, zda mají nastavená pravidla správnou syntaxi. Nedochází tedy k přepočtu odpovídajících záznamů (příjemců), což může v případech, kdy je potřeba zkontrolovat velké množství záznamů, proces vytváření pravidel velmi urychlit.

Ke kontrole syntaxe dochází také při přechodu do dalšího kroku kliknutím na tlačítko “Následující”.
Pokud není u některého z pravidel syntaxe správná, systém vás na to upozorní a vyznačí podmínky/pole, které je potřeba upravit.
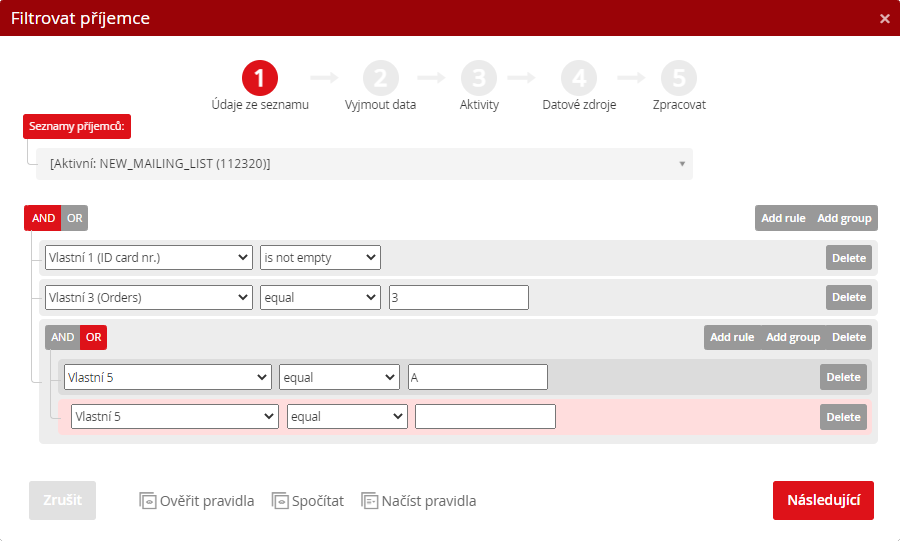
Kliknutím na tlačítko Spočítat můžete kdykoliv zkontrolovat, kolik příjemců odpovídá aktuálně zadaným podmínkám. Zde je potřeba v případech, kdy je nutné projít větší množství dat, počítat s tím, že výpočet může trvat delší dobu.

Pokud při filtrování přijemců nepracujete se stavem příjemce, vstupují do výpočtu všichni příjemci z vybraného seznamu/vybraných seznamů příjemců bez ohledu na jejich stav. (Oproti tomu v případě filtrů podmíněného doručení jsou již na vstupu vyřazeni příjemci, na které není možné zprávu odeslat, tzn. příjemci se stavem trvale nedoručitelný a odhlášení příjemci.)
Vytvořená pravidla si můžete uložit a následně je opakovaně používat. K tomu slouží tlačítka Načíst pravidla (v prvním kroku) a Uložit pravidla (ve čtvrtém kroku). Správa pravidel se nalézá v menu Profil –> Dotazy.
Druhý krok filtrování příjemců – vyloučení příjemců
Ve druhém kroku můžete (ale nemusíte) vybrat seznam/seznamy příjemců, které chcete z pravidla stanoveného v prvním kroku zcela vyloučit. V tomto kroku není možné ve vybraném seznamu/seznamech již dále filtrovat (vybírat k vyloučení pouze některé příjemce ze seznamu/seznamů).
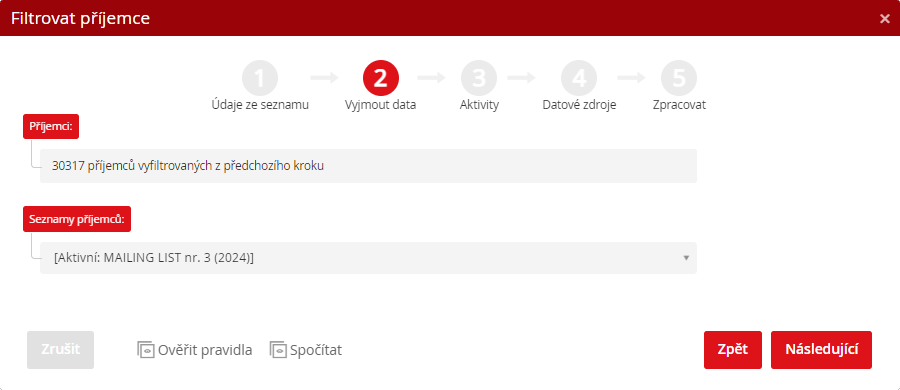
Třetí krok filtrování příjemců – data rozesílek
Ve třetím kroku můžete (ale nemusíte) vytvářet pravidla týkající se rozesílek kampaní příjemcům vybraným v předchozích krocích:
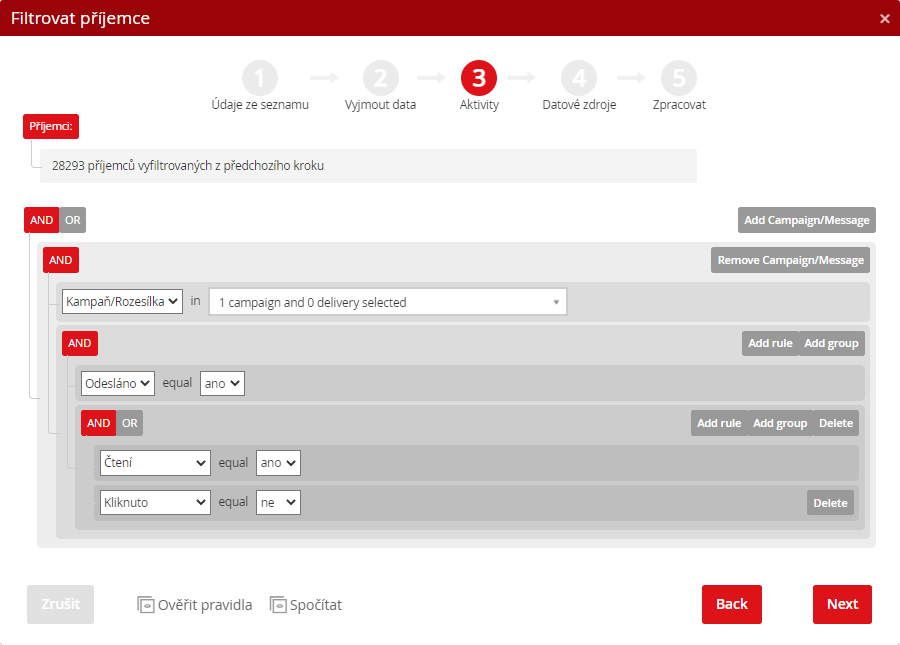
Kliknutím na "Add Campaign/Message", můžete vybrat jednu/více kampaní nebo konkrétní rozesílky. Je možné vybírat pouze z kampaní a jejich rozesílek, které jsou mladší jednoho roku. Výběr potvrďte kliknutím na tlačítko OK.
Dále prostřednictvím tlačítek Add rule či Add group můžete definovat aktivity spojené s kampaněmi/rozesílkami, tzn. např. zda vybrané kampaně byly příjemcům zaslány či nikoliv, zda je příjemci otevřeli, či zda v nich např. kliknuli na některý z odkazů.
Pokud z roletkové lišty vyberete více kampaní/rozesílek a zároveň v rámci pravidel pracujete s informací, zda příjemci zprávy byly odeslány/zda je četl/zda kliknul, pak pro hodnoty ANO/NE platí:
- ANO –> příjemci byla odeslána aspoň jedna z vybraných kampaní/rozesílek (to samé platí pro informaci o čtení (tzn. příjemce aspoň jednu z odeslaných zpráv četl) a kliknutí (tzn. příjemce aspoň v jedné ze zpráv kliknul na některý z odkazů))
- NE –> příjemci nebyla odeslána žádná z vybraných kampaní/rozesílek (to samé platí pro informaci o čtení (tzn. příjemce nečetl žádnou z odeslaných zpráv) a kliknutí (tzn. příjemce v žádné z odeslaných zpráv nekliknul na odkaz))
Čtvrtý krok filtrování příjemců – datové zdroje
Ve čtvrtém kroku můžete výběr zúžit filtrováním nad SQL datovými zdroji, například nad feedem s objednávkami z vašeho eshopu, jak ukazuje obrázek níže – z příjemců, kteří byli vyfiltrování v předchozích krocích, budou vybráni ti, kteří koupili v eshopu zboží z kategorií, jejichž číslo začíná čísly 23 nebo 24.
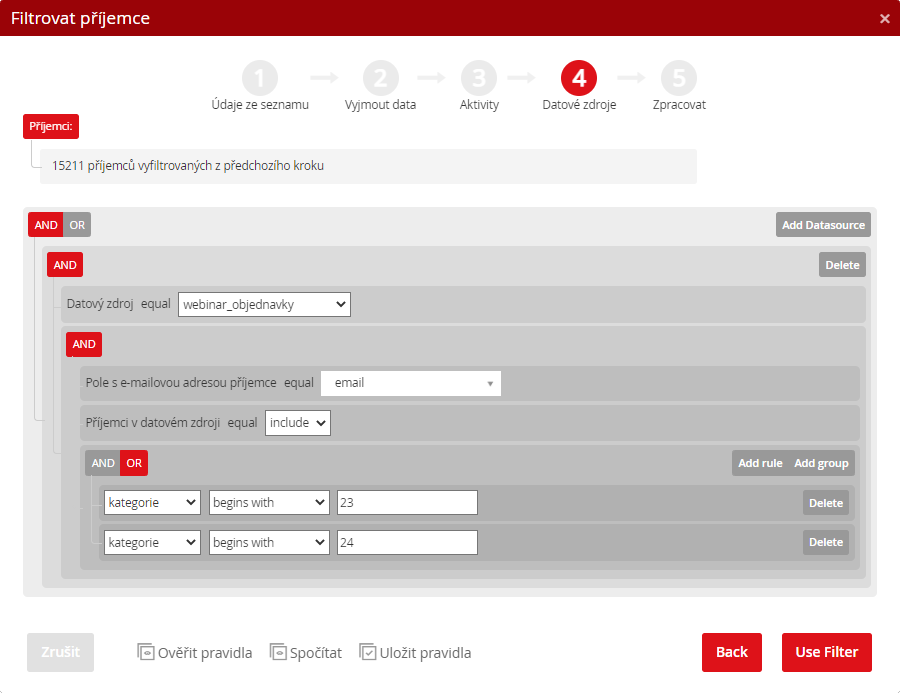
Začněte kliknutím na tlačítko “Přidat datový zdroj” a vyberte příslušný datový zdroj (systém vám nabídne SQL datové zdroje, které jsou ve vašem účtu uloženy). Systém provede analýzu vybraného datového zdroje, na jejímž základě vybere pole, ve kterém je uložena e-mailová adresa. Tento výběr můžete upravit pomocí rolovacího menu, ve kterém najdete všechna pole identifikovaná při analýze datového zdroje. Na další řádku definujete, zda mají být příjemci, kteří splní podmínku tohoto kroku do výběru zahrnuti, či mají být naopak z výběru vyřazeni. Pak už stačí definovat samotnou podmínku.
Poznámka: U feedu s objednávky je vždy nutné myslet na to, že jednotlivými záznamy ve feedu jsou položky objednávky - tzn. pokud existuje objednávka, která obsahuje 3 položky (různé produkty), bude ve feedu reprezentována 3 záznamy, u kterých bude stejná e-mailová adresa, adresa doručení a další údaje, ale položky se budou se lišit např. v ID produktu, kategorii produktu, jeho množství, ceně, atd.
Po dokončení nastavení 4. kroku můžete kliknutí na tlačítko Uložit pravidla vytvořená pravidla uložit pro případné použití v dalších filtrech. Po kliknutí na tlačítko “Použít filtr” se zobrazí poslední okno, ve kterém určíte, co chcete s vyselektovanými příjemci udělat.
Pátý krok filtrování příjemců – zpracování
Zpracovat můžete všechny záznamy vyselektované filtrem, nebo tento výběr můžete ještě zúžit ručním zaškrtnutím jednotlivých e-mailů.
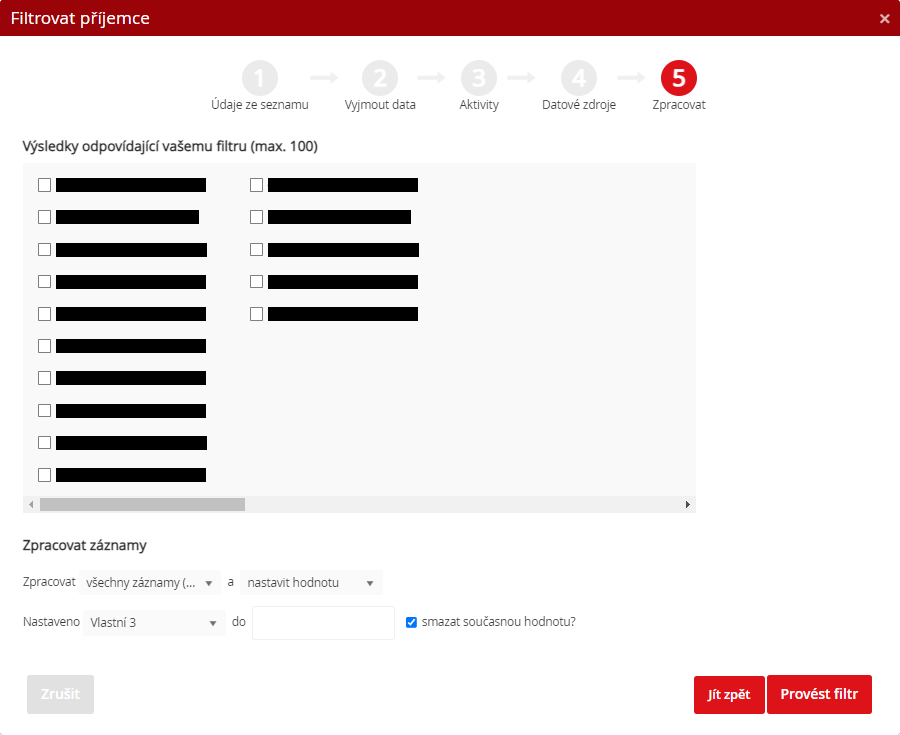
Vyselektované záznamy je možné:
- kopírovat: Zkopíruje příjemce do jiného seznamu příjemců. Pokud se příjemce v jiném seznamu již nalézá, nebude zkopírován.
- přesunout: Přesune příjemce do jiného seznamu příjemců. Pokud se příjemce v jiném seznamu již nalézá, nebude přesunut.
- smazat: Smaže vybrané příjemce ze seznamu, který byl vybrán v 1. kroku.
- nastavit hodnotu: Vybraným příjemcům je možné nastavit společnou hodnotu (např. do vlastního pole), případně současnou hodnotu smazat.
- zkopírovat do nového seznamu příjemců: Zkopíruje příjemce do nového seznamu příjemců.
- nastavit příjemce jako odhlášené (set unsubscribe): Vloží příjemce do seznamu odhlášených příjemců. Na tyto příjemce nebude poté možné zasílat žádná sdělení kromě transakčních zpráv. Aby bylo možné na příjemce opět zasílat všechna sdělení, musí projít kompletním double opt-in procesem.
Kliknutím na tlačítko Provést filtr se provede požadovaná akce.







